![]() Welcome to MyFunnelBuilder
Welcome to MyFunnelBuilder
![]() Welcome to MyFunnelBuilder
Welcome to MyFunnelBuilder
** USE Your SAME LOGIN INFO as Your Marketing System
EXAMPLE LINK CREATED: ( http://you.mobilemindsystems.com/my/pagename ). Each page needs to have a unique page name.
Published Page Links: Find your published pages in the Lead Capture Pages section, or the My Links section (for Tour Pages), depending on how you classifed the Page Settings before publishing. URLs created from these pages will add a /my/ before the page name. For example, if your published page name is mb1, then this will be added to the end of your core website address: /my/mb1.
Published Lead Capture Pages: Be sure to attach an Email Series and Tour Page Redirect after you publish a Lead Capture Page. Do this inside your marketing system backoffice, Lead Capture Page section - just find the newly published page at the bottom of your Lead Capture Page section.
Creating Pages
Step 1 - Watch this video for an overview of using the drag and drop page builder.
HTML Quickies
1. Change the Text on the Submit Button of a Lead Capture Block
Easily change the text on a button by viewing the source html of the block. Other buttons within the page builder that are not attached to a capture form can be edited from the standard slide out content editor.
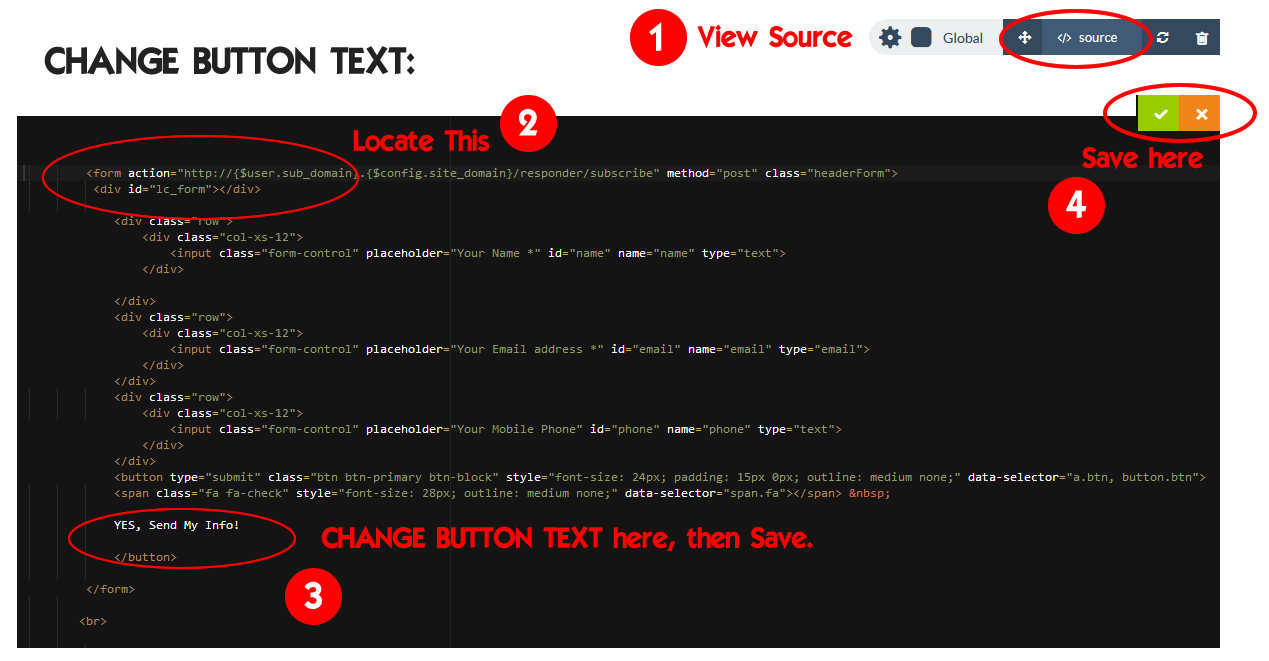
2. Change the Placeholder Text in the Opt-in Forms
The Placeholder Text is the text inside the fields, telling the prospect what to enter into that box. It disappears as they begin to type their information.
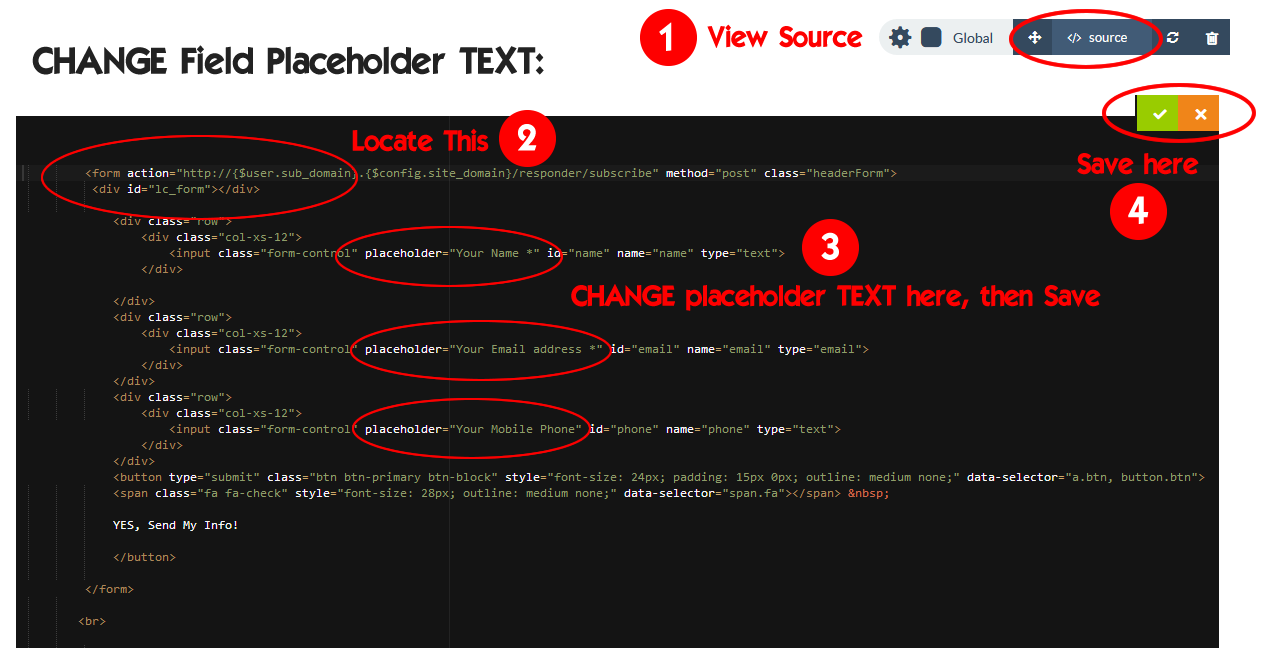
3. Add a Field to The Opt-in Form
Need to collect more information on a capture page, it's easy - just copy and paste each "form field row", then change the placeholder, id and name.
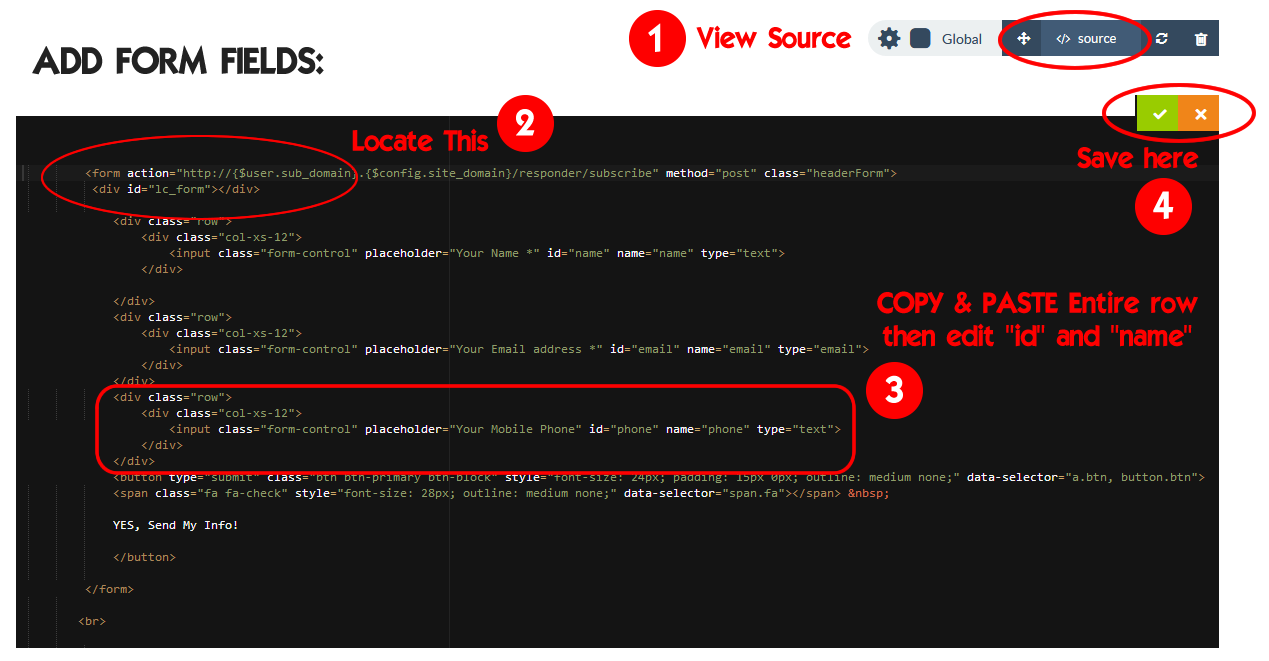
name="name"name="email"name="city"name="custom_4"name="first_name"name="phone"name="state"name="custom_5"name="last_name"name="address"name="zipcode"name="custom_1"name="custom_2"name="custom_3"The five "custom" fields can be used for any additional information you may need from the prospect. They can be used with open ended responses, drop down lists, select boxes, or radio buttons as needed.
4. Change the Icon on Submit Button of a Lead Capture Block
Easily change the icon on the submit button, or delete it all together. To delete, simply delete , or to change, just change the "fa-check" to your new icon. See a full list in the Content Editor, when Editing an Editable icon.
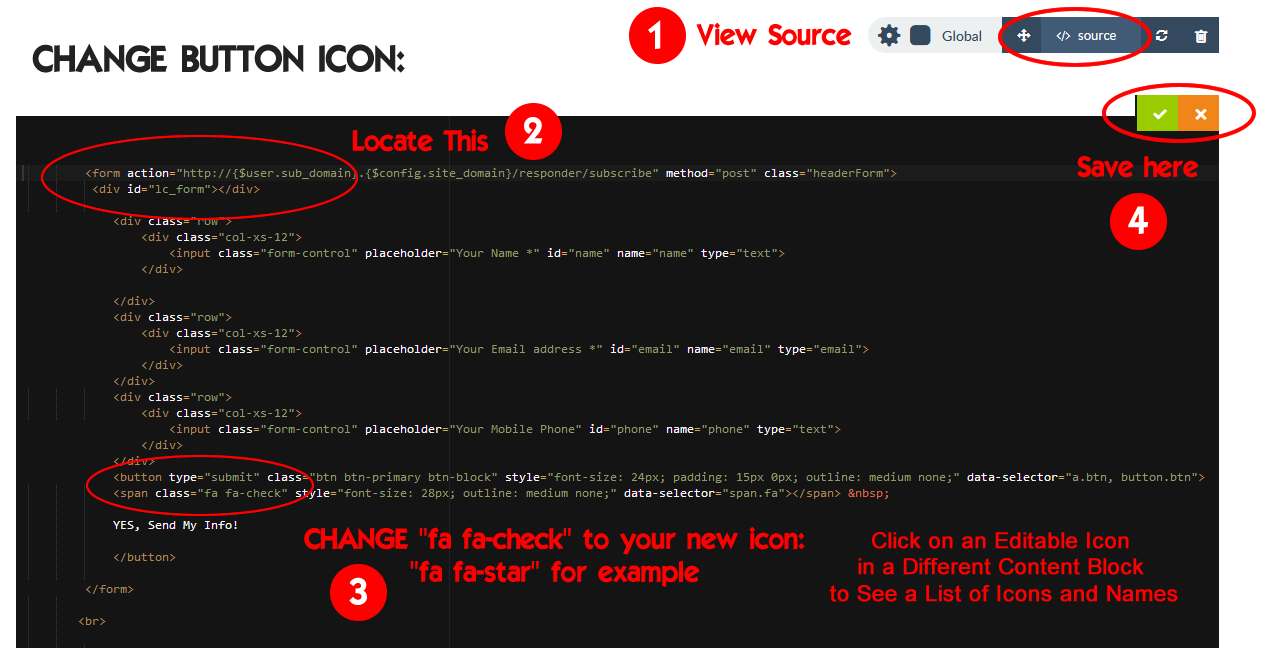
5. Change the Video of Video Background Lead Capture Block
NOTE: This will play both video and audio of the YouTube video in the background. There is not a way to disable the audio automatically, the website visitor will need to adjust their speaker volume if necessary. Upload a silent (no audio) video to YouTube if necessary.
IMPORTANT - Find a Lead Capture Page Block or Template which clearly indicates that it has a video background.
NOTE - PREVIEW WILL NOT LOOK CORRECT - You must publish the page to your system, then view the actual link to the page that has been created to see the page accurately.
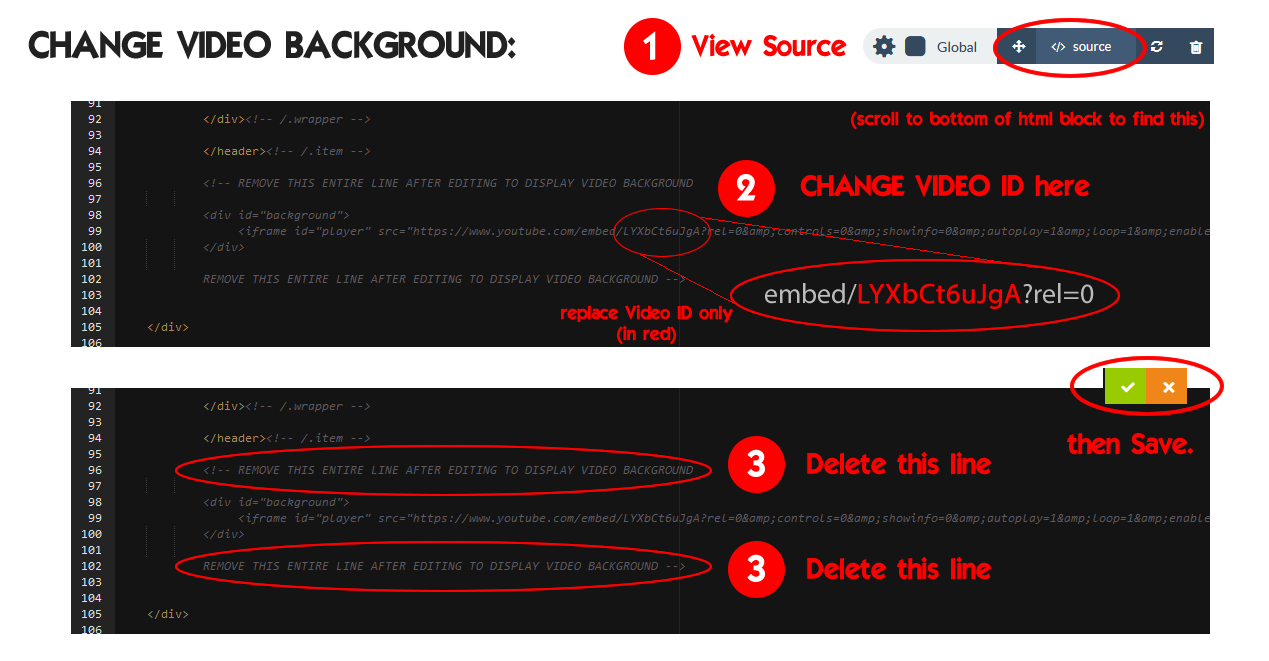
COPY & PASTE - You must include this code in the Page Settings of the chosen Page.
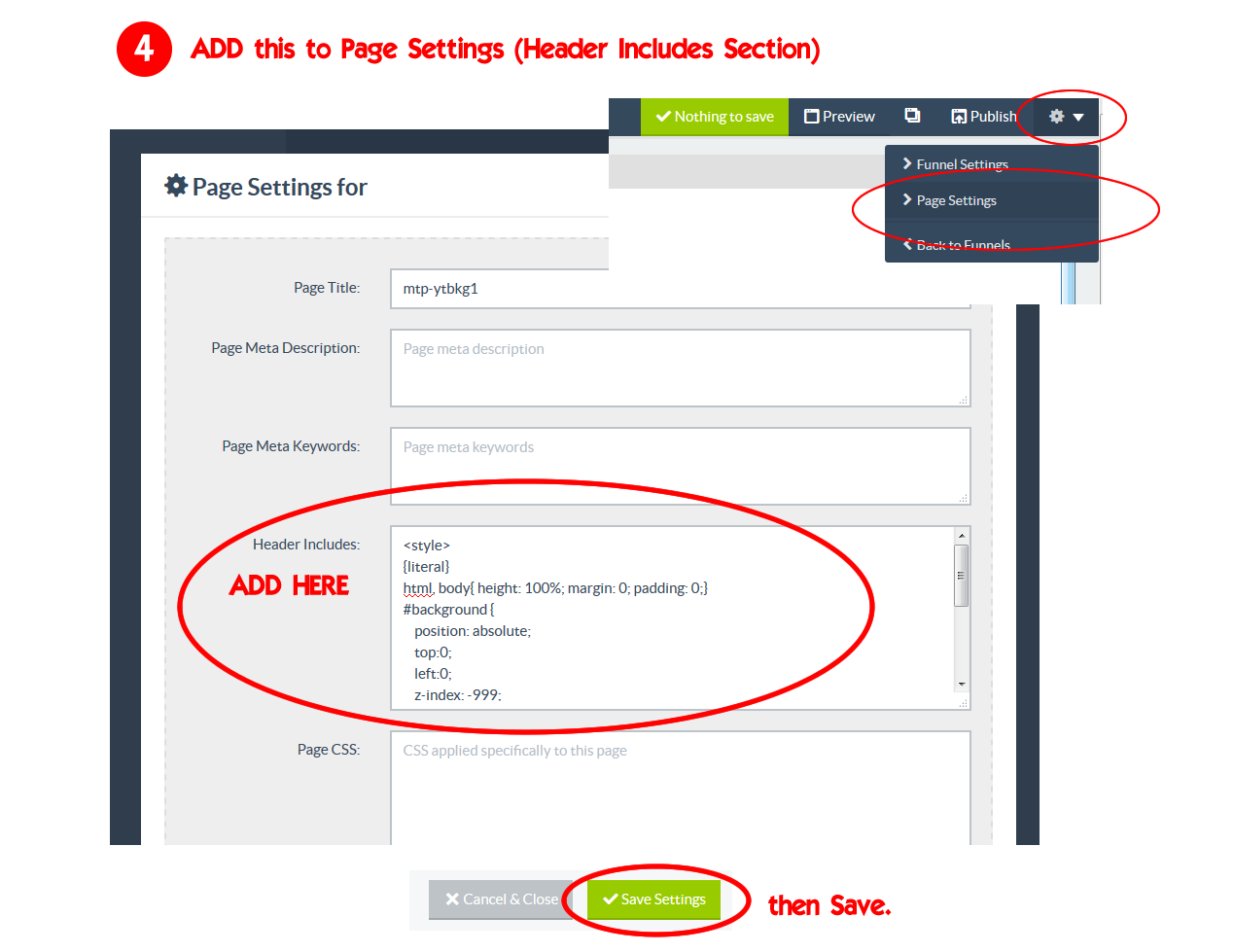
MyFunnelBuilder is for the exclusive use of MobileMindSystems Marketing System Users.
Copyright 2017. All rights reserved.